

SIXPAD公式アプリ
ユーザーガイド
SIXPAD公式アプリは、トレーニング・ギアSIXPAD Bluetooth搭載モデルと連動させることで、トレーニングをより快適に行うことができます。
【対象商品】
2017年4月29日以降に発売されたBluetooth搭載モデル


SIXPAD公式アプリは、トレーニング・ギアSIXPAD Bluetooth搭載モデルと連動させることで、トレーニングをより快適に行うことができます。
【対象商品】
2017年4月29日以降に発売されたBluetooth搭載モデル
ご利用時の注意点
使用前に必ずお読みください
・SIXPAD公式アプリを使用する前に、SIXPADデバイス(以下、デバイス)に付属の取扱説明書を必ずお読みください。
・トレーニング中は、SIXPAD公式アプリをインストールしたスマートフォンを、すぐに操作できる場所に置くようにしてください。
・Foot FitとFoot Fit Plusを使用中には、スマートフォンが下半身に触れないようにしてください。
・複数の方のデバイスが周囲にある場合、自分の装着したデバイスが正しく認識されない場合があります。装着した種類と異なるデバイスがスキャンされた場合や、装着したデバイス数と認識されたデバイス数が異なる場合(例:Body Fit 2を両脇に装着してスキャンしても、3つのBody Fit 2が検出される、など)は、そのままトレーニングを開始しないでください。いったんSIXPAD公式アプリを終了し、5分程度経ってから再度スキャンを実行して、装着したデバイスが正しく認識されていることを確認してください。
・動作の異常、異変を感じた場合は、ただちに「ピーピー」と音がするまでデバイス本体の(-)ボタンを押し続けてデバイスの電源を切ってから、再度デバイスの電源を入れ直してください。
(Foot FitとFoot Fit Plusの場合は〔OFF/▼〕ボタンを長押しして下さい)
・トレーニングを開始した後、スマートフォンを誤って操作してしまう可能性があります。トレーニングしている腕でのスマートフォンの操作は行わないでください。また、誤操作によって重大な損害が発生する可能性のある作業(例:銀行口座への振り込み、重要な入力作業など)は、トレーニング中に行わないでください。
・SIXPAD公式アプリから複数部位を同時にトレーニング開始することもできますが、同時にトレーニングできる組み合わせには制限があります(例:Abs Fit 2とAbs Beltは同時にはトレーニングできません)。
・スマートフォンを機種変更した場合は、SIXPAD公式アプリに登録したお客様情報、蓄積されたmp(マッスルポイント)などの一部情報が引き継がれます。
・お使いのスマートフォンによっては動作が遅くなる、またはSIXPAD公式アプリが終了する可能性があります。
はじめて使うときは
ユーザー登録について
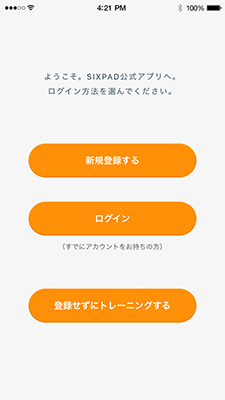
ユーザー登録を行うことで、前回トレーニングのレベル設定を記憶することができるため、日々のトレーニングをスムーズに行うことが可能です。
SIXPAD公式アプリの起動画面で「新規登録する」を選んで、画面の指示に従って情報を登録します。次回以降は、起動画面で「ログイン」を選び、メールアドレスとパスワードを入力してから、トレーニングを開始してください。
起動画面で「登録せずにトレーニングする」を選んで、ユーザー情報を登録せずにトレーニングを開始することもできます。ただしこの場合はトレーニング結果などの情報が蓄積されません。mp(マッスルポイント)を保存する場合も、会員登録が必要となります。
トレーニングをはじめる
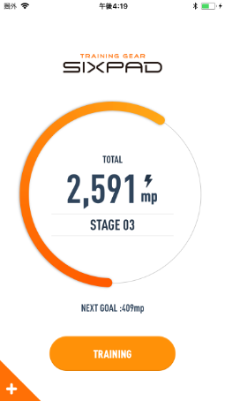
「TRAINING」をタップします。
ホーム画面では、過去のトレーニングにより獲得したmp(マッスルポイント)を確認することができます。
蓄積したmp(マッスルポイント)については、今後のアップデートで機能を拡充していく追加予定です。

トレーニングに使用するすべてのデバイスを装着し、デバイスの(+)ボタン(Foot FitとFoot Fit Plusの場合は〔ON/▲〕ボタン)を長押しして電源を入れます。
装着がすべて完了したら、「デバイスを認識する」ボタンをタップします。
※注意※
電源を入れた後はアプリとの接続が完了するまでの間、デバイスを操作しないでください。SIXPAD本体のみでトレーニングが始まってしまい、アプリと接続ができなくなります。
Foot FitとFoot Fit Plusの場合、本体に両足を乗せた状態でデバイス接続を開始してください。
Foot Fit Plusのコンディショニングメニューは、アプリでのご使用が出来ないため、自動的にトレーニングモードに切り替わります。
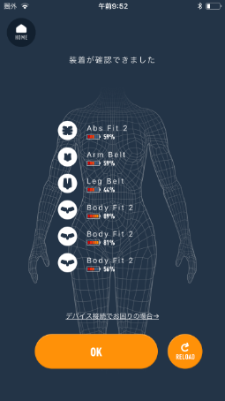
装着したデバイスが画面にすべて表示されていたら、「OK」をタップします。
装着したデバイスがすべて表示されていない場合は、「RELOAD」をタップします。
約30秒間の検出処理が行われます。
※デバイスの認識ができない場合は、「デバイス接続でお困りの場合→」をタップしてください。
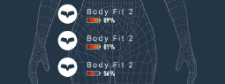
※デバイス名称の下に表示されているバーは、各デバイスのバッテリー残量を示しています。
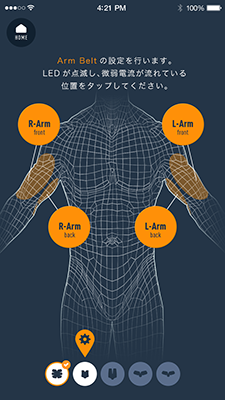
デバイス毎に、身体に装着している部位を登録します。
この画面ではデバイスから微弱電流が発生し、登録するデバイスをおしらせします。
微弱電流が流れている部位をタップすると、そのデバイスの装着部位が登録されます。
※Foot FitとFoot Fit Plusの場合、微弱電流は流れません。
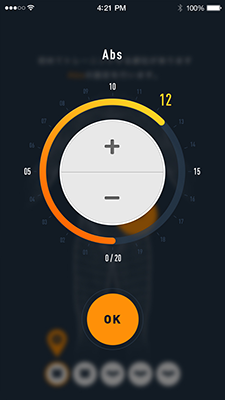
各デバイスの強度レベルを設定します。
(+)、(-)をタップするたびに、デバイスから変更したレベルの電気刺激が1回流れます。
※Foot FitとFoot Fit Plusの場合は〔▲/▼〕ボタンをタップしてください。
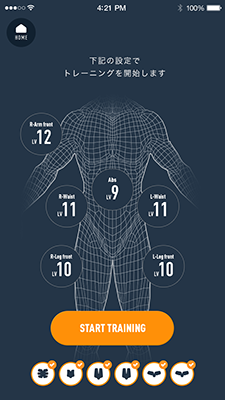
すべてのデバイスのレベル設定が完了するとトレーニングの準備が完了します。
各デバイスの場所をタップするとレベル変更を行うことができます。
準備が完了したら、「START TRAINING」をタップします。
トレーニング中の操作
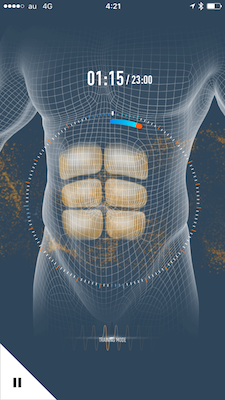
トレーニング中の画面をタップすると、各デバイスのレベル変更を行うことができます。
また、左下の「一時停止」ボタンをタップすると、トレーニングの一時停止・中止を選択することができます。
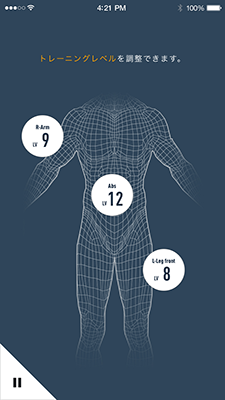
レベル変更をしたい部位をタップして、レベル変更を行います。
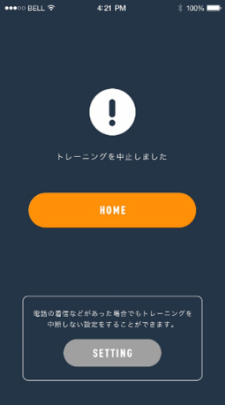
一時停止画面で「トレーニング中止」をタップすると、トレーニングが中止されます。
途中でトレーニングを中止した場合mp(マッスルポイント)は取得できません。
トレーニング終了
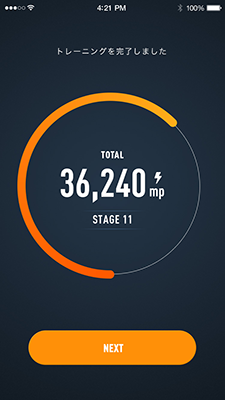
トレーニング終了画面に切り替わり、取得mp(マッスルポイント)が表示されます。

一定条件を満たすと、バッジを獲得することができます。
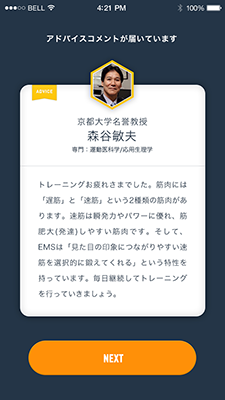
専門家やトレーナーからのアドバイスコメントが表示されます。
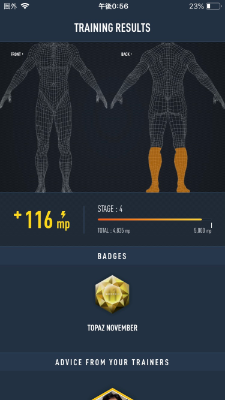
最後に、トレーンング結果詳細画面が表示されます。
その日の体重を記録し、
後からグラフで確認することができます。
こちらの詳細画面については、DASHBOARDにて
いつでも確認する事ができます。
メニューについて
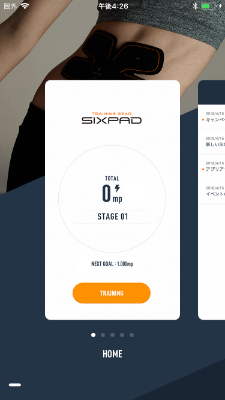
SIXPAD公式アプリの基本メニューです。
左下のオレンジ色の+マークをタップすると表示されます。
表示されているイメージ画像を
左右にスライドすることで
メニューを選択できます。
【各メニューの説明】
[HOME]
SIXPAD公式アプリのホーム画面です。
トレーニングを行うことができます。
[INFORMATION]
SIXPADやアプリに関するお知らせ一覧を
確認することができます。
[DASHBOARD]
トレーニング履歴や、獲得したバッジを
確認できます。カレンダーの日付を
タップするとその日のトレーニング詳細結果が
表示され、体重を編集することもできます。
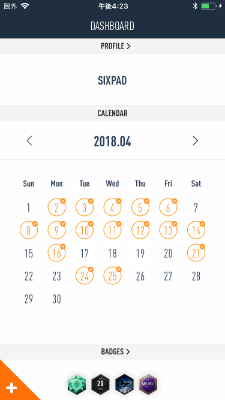
また、PROFILEをタップすると、
記録した体重とBMIのグラフを確認できます。
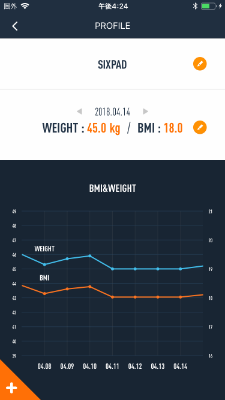
鉛筆マークをタップすることでプロフィールの編集を
行うことができます。
編集できる項目は次の通りです。
・メールアドレス
・パスワード
・ニックネーム
・生年月日
・身長体重
・性別
・お住まいの国
[STORE]
SIXPADの関連商品を、オンラインショップにて
購入することができます。
[SETTINGS/MANUAL]
トレーニング中の操作設定や、
push通知についての設定をすることができます。
また、SIXPADの取扱説明書や、
接続にお困りの方へのご案内もしています。
パスワードを忘れた時は
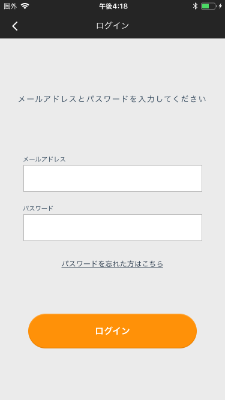
ログイン画面から、
「パスワードを忘れた方はこちら」をタップします。
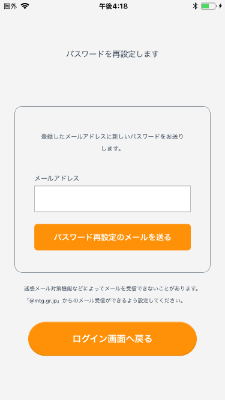
登録したメールアドレスを入力し、
「パスワード再設定のメールを送る」ボタンをタップします。
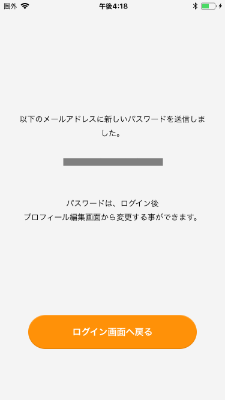
入力したメールアドレス宛に、パスワードの再発行メールが届きます。
パスワードは、ログイン後[DASHBOARD>PROFILE>鉛筆マーク]より編集ができます。
デバイスについての詳細は
同梱の取扱説明書をご覧ください。